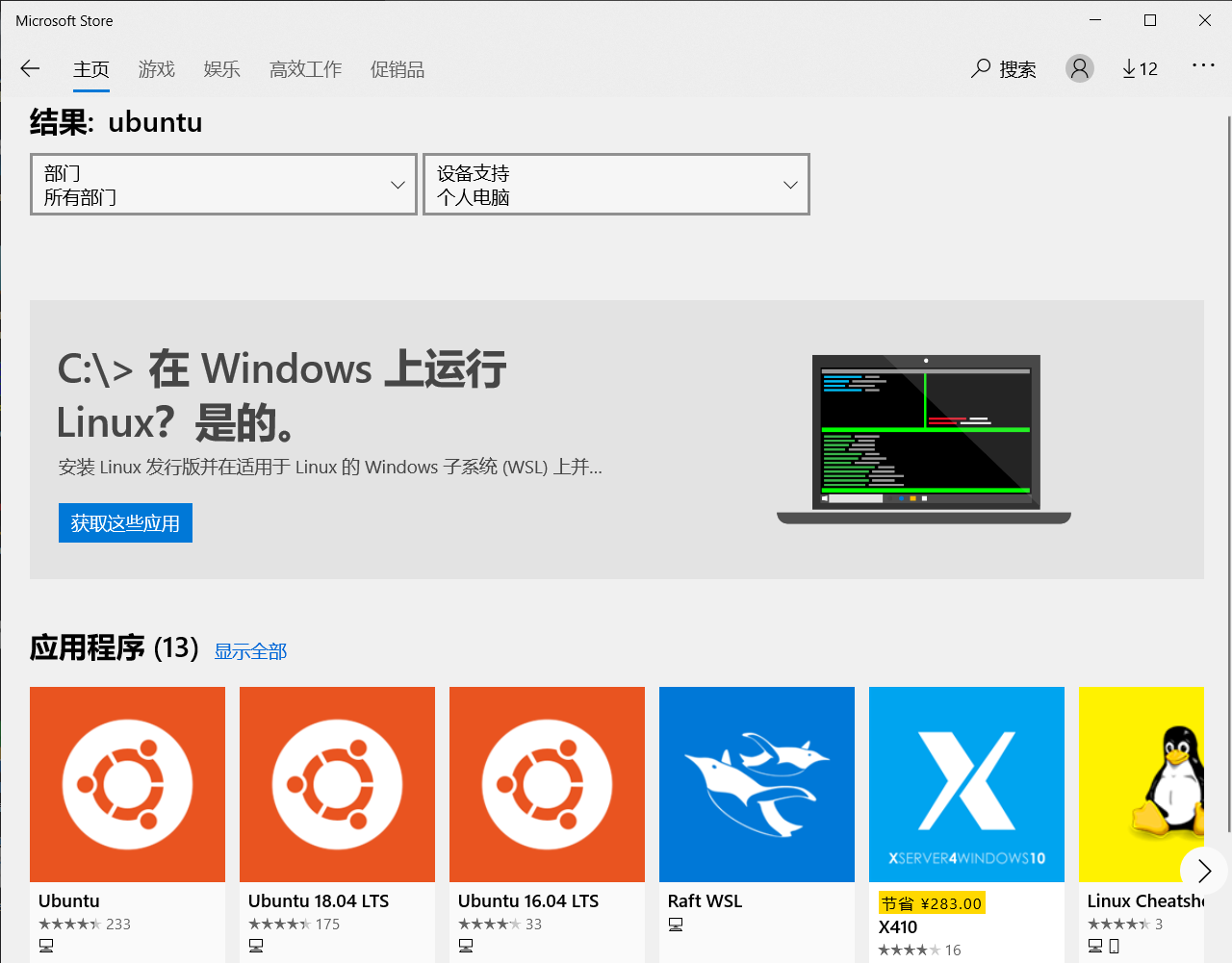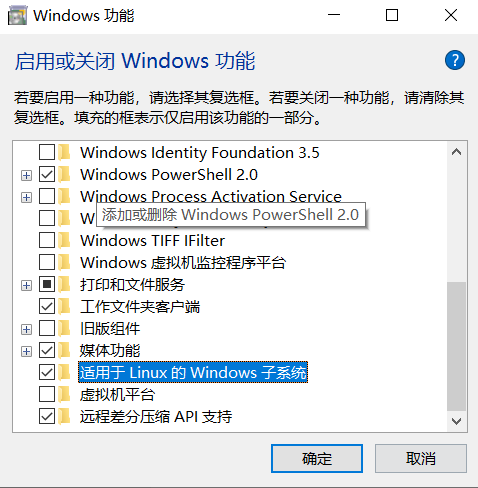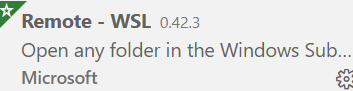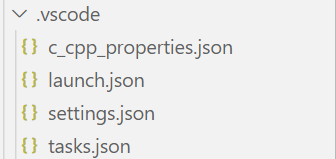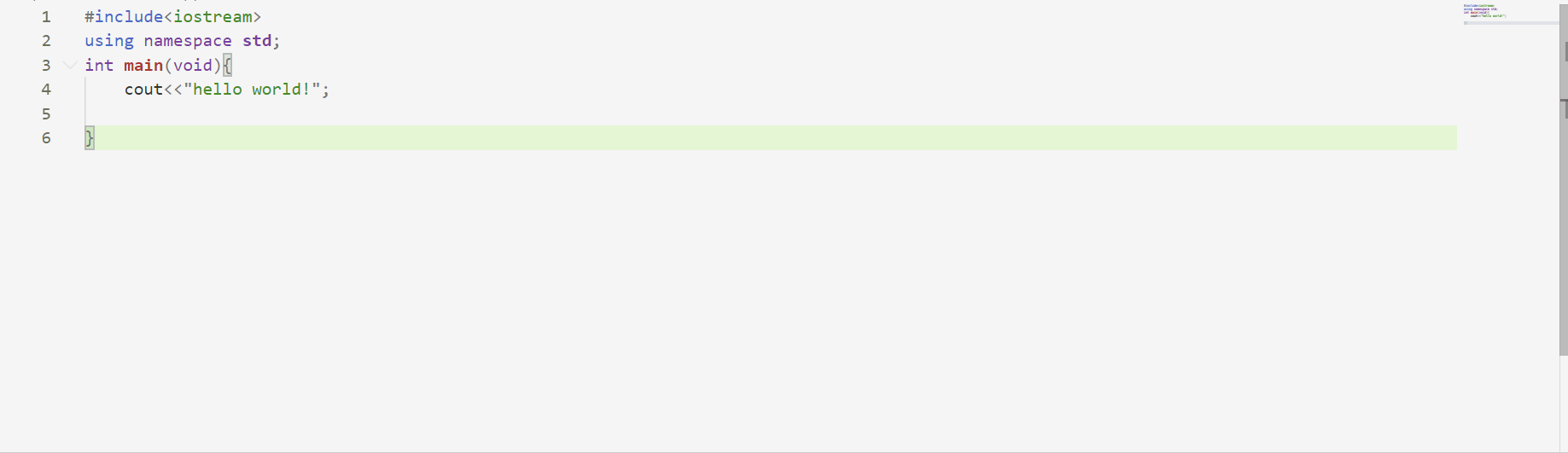下载WSL
WSL(Windows Subsystem for Linux)可以在windows中装一个Linux子系统,非常方便且易于使用。
首先在Microsoft Store中下载Ubuntu:
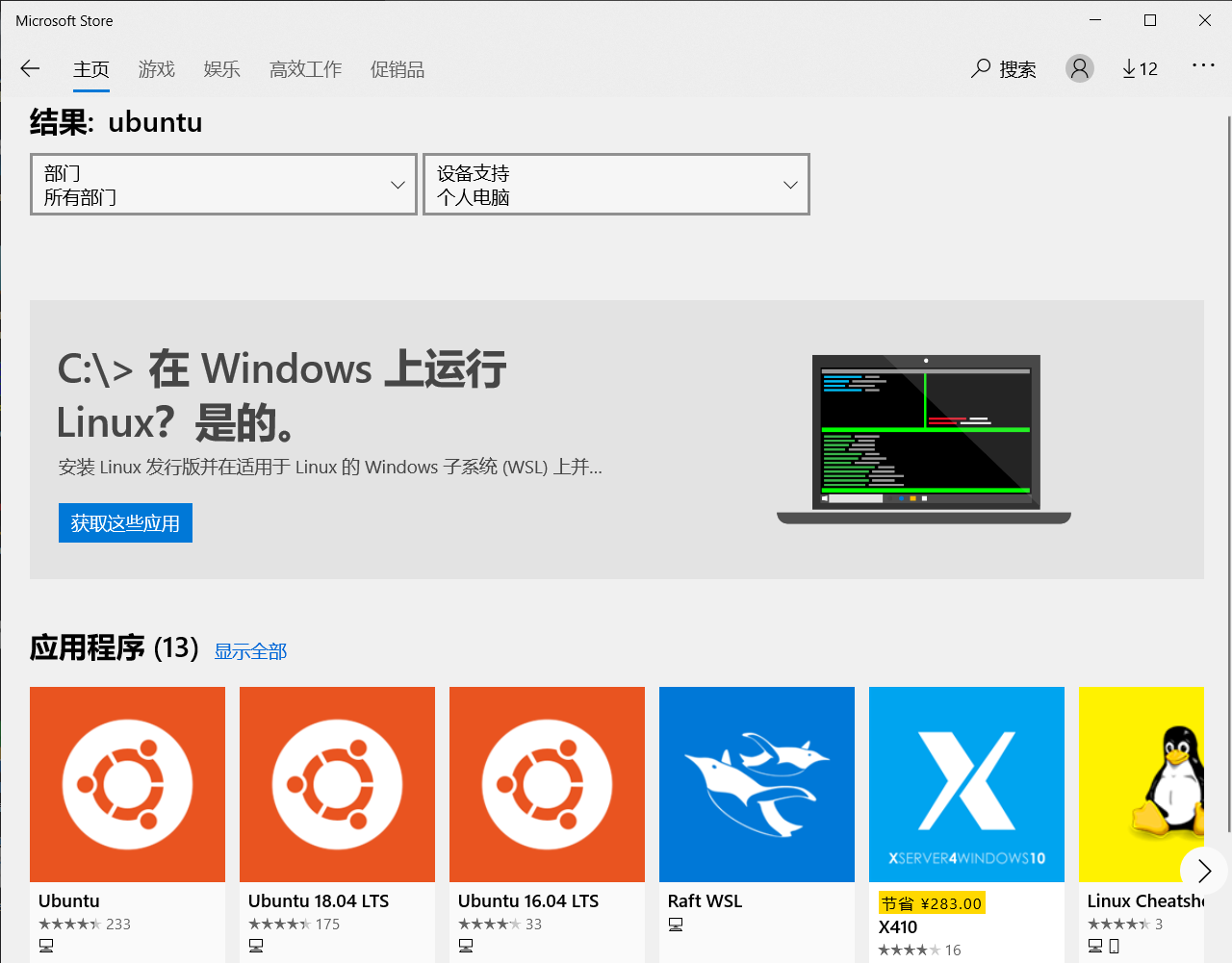
点开下载的界面会花很长时间,但下载速度很快。
下载过程中,打开Windows功能,勾选”适用于 Linux 的 Windows 子系统”:
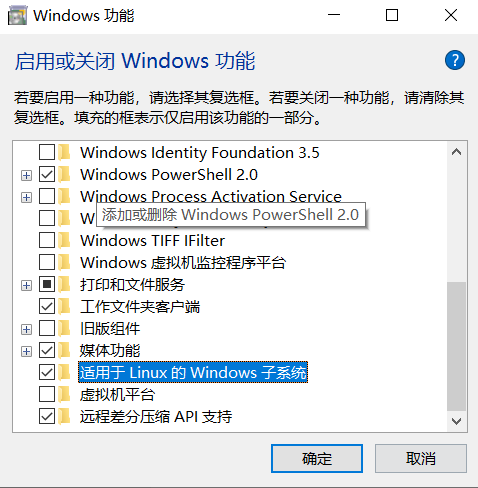
然后打开下载好的Ubuntu,第一次打开要设定用户名和密码。这样,wsl就算是安装完了。
为了加快下载速度,把默认源切换成阿里源:
1
2
3
| sudo sed -i s@/archive.ubuntu.com/@/mirrors.aliyun.com/@g /etc/apt/sources.list
sudo apt update -y
sudo apt upgrade -y
|
下载并配置VSCode
下载VSCode只用4条命令:
1
2
3
4
| sudo add-apt-repository ppa:ubuntu-desktop/ubuntu-make
sudo apt update
sudo apt install ubuntu-make
sudo umake ide visual-studio-code
|
这样就得到一个未配置的VSCode了。
但是由于种种原因,下载下来的VSCode可能用不了。解决办法是在本地有一个能用的VSCode,然后在本地上安装Remote-WSL插件:
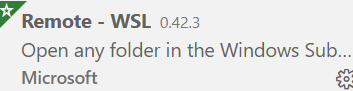
这样就可以在wsl里用code .(注意小数点和前面的空格不能少)命令进入VSCode了。在root状态下使用这个命令会失效,
而且再切回原本的用户再使用也会失效,这时只能关闭终端重新启动。
然后要在wsl里安装g++和gdb:
1
2
| sudo apt-get install gdb
sudo apt-get install g++
|
接下来要配置开发环境,需要新建一个.vscode文件夹:
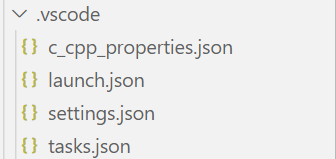
4个文件的内容分别是:
c_cpp_properties.json
1
2
3
4
5
6
7
8
9
10
11
12
| {
"configurations": [
{
"name": "Linux",
"includePath": [],
"defines": ["_DEBUG","_UNICODE"],
"compilerPath": "/usr/bin/g++",
"intelliSenseMode": "${default}"
}
],
"version": 4
}
|
launch.json
1
2
3
4
5
6
7
8
9
10
11
12
13
14
15
16
17
18
19
20
21
22
23
24
25
26
27
28
29
30
31
|
{
"version": "0.2.0",
"configurations": [
{
"name": "g++ build and debug active file",
"type": "cppdbg",
"request": "launch",
"program": "${fileDirname}/${fileBasenameNoExtension}",
"args": [],
"stopAtEntry": false,
"cwd": "${workspaceFolder}",
"environment": [],
"externalConsole": false,
"MIMode": "gdb",
"setupCommands": [
{
"description": "Enable pretty-printing for gdb",
"text": "-enable-pretty-printing",
"ignoreFailures": true
}
],
"preLaunchTask": "g++ build active file",
"miDebuggerPath": "/usr/bin/gdb"
}
]
}
|
settings.json
1
2
3
4
5
| {
"files.associations": {
"iostream": "cpp"
}
}
|
task.json
1
2
3
4
5
6
7
8
9
10
11
12
13
14
15
16
17
18
19
| {
"tasks": [
{
"type": "shell",
"label": "g++ build active file",
"command": "/usr/bin/g++",
"args": [
"-g",
"${file}",
"-o",
"${fileDirname}/${fileBasenameNoExtension}"
],
"options": {
"cwd": "/usr/bin"
}
}
],
"version": "2.0.0"
}
|
然后就可以写一个helloworld.cpp,愉快地一键F5运行了:
但还是会在上方出现一个选择环境的提示,选C++(GDB/LLDB)
选择配置则是g++ build and debug active file
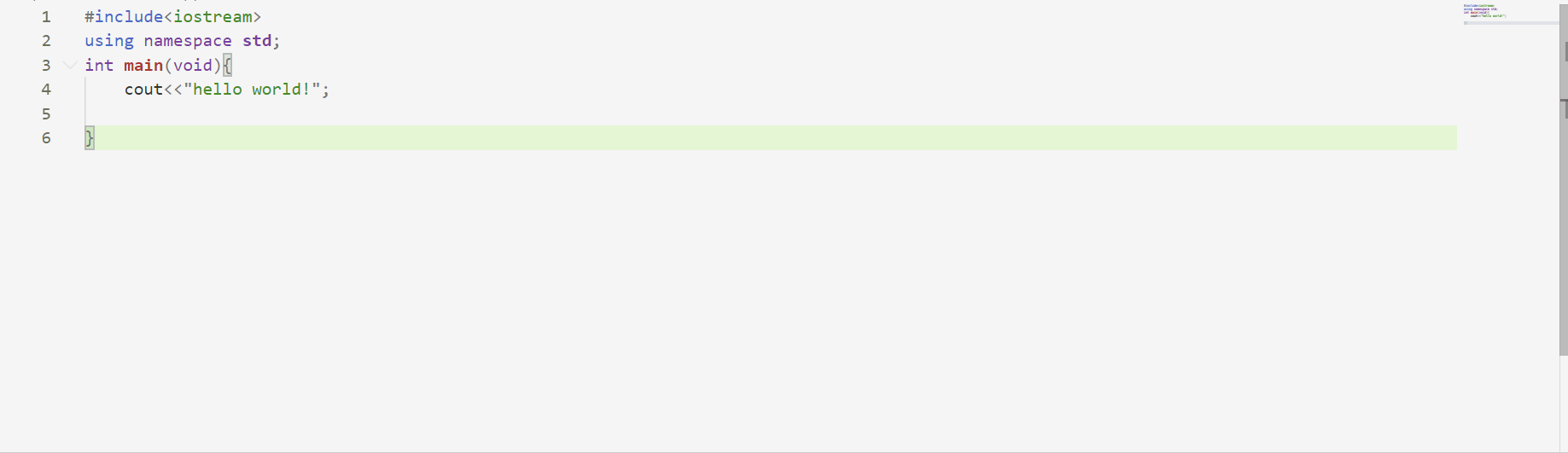
然后会在终端看到结果:

当然,也可以在终端用g++直接编译然后运行~